Meeting Pigman Mac OS
- Join the video meeting first, start presenting, and then record. You can’t record if the meeting was created on a conference room device (such as Meet hardware), or was generated by another process, such as a Chrome plug in. Schedule the meeting in Calendar or be sure a person, and not a device, starts any ad-hoc meetings.
- The Pigman Test Generator for Mac OS X If you teach the story in your English classes, you ll want this handy test generating program. It has a large built-in database of questions and answers ready to be swirled into dozens of different short answer and fill-in tests.
If your only Mac is a laptop, and you take it with you to meetings, classes, or other such activities, you’re probably used to muting your machine before the event starts, then unmuting it once the event ends. While this is clearly not hard to do, it can be somewhat embarrassing if you forget to mute your Mac, only to have it loudly announce the arrival of a new e-mail, Tweet, or iChat message during the middle of a lecture.
The Macintosh project began in 1979 when Jef Raskin, an Apple employee, envisioned an easy-to-use, low-cost computer for the average consumer.He wanted to name the computer after his favorite type of apple, the McIntosh, but the spelling was changed to 'Macintosh' for legal reasons as the original was the same spelling as that used by McIntosh Laboratory, Inc., an audio equipment.
Using a very simple set of scripts based on a submission by Mac OS X Hints reader Andrew J. Freyer, you can greatly reduce the chances of an audio outburst during your regularly-scheduled activities, as long as you’ve scheduled those activities in iCal. Here’s how to do it. First, you need to create two simple one-line AppleScripts.
Read more …Launch AppleScript Editor in 10.6 (in Applications -> Utilities) or Script Editor in 10.5 (in Applications -> AppleScript), then copy and paste this line:
set volume with output mutedSave this as sound_mute (or whatever you’d like), with the File Format pop-up menu (in the Save dialog) set to Script. Save it somewhere where you won’t accidentally delete it. Create a new script in Script Editor (Command-N), and then paste in this command:
set volume without output muted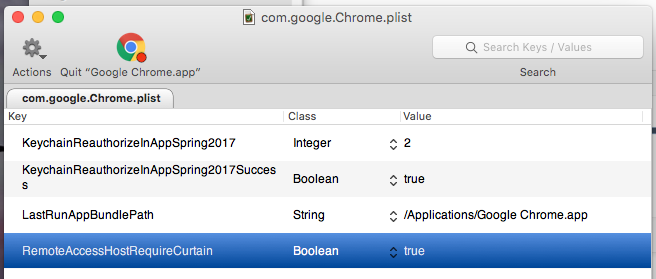
Save this one as sound_unmute, again with the File Format pop-up menu set to Script.
Once you’ve saved both scripts, go to iCal, and select one of your recurring events, then press Command-E to edit that event. Add an alarm to the event, and set the pop-up to Run Script. Then click the line below Run Script, and navigate to your saved copy of sound_mute.
Set the alarm to activate one minute (or more, based on when you arrive for the event) before the event. Add another alarm, but set this one to run the sound_unmute script, at one minute after the event ends.
Repeat this process for each event for which you’d like to mute your Mac’s sound, and you’ll never have to remember to do it yourself. To further protect yourself, in case you bump one of your keyboard’s audio keys, visit the Sound Effects tab of the Sound System Preferences panel, and make sure the Play Feedback When Volume is Changed option is not enabled.
These scripts work great if you’ve got just your one laptop Mac. But what if you own more than one Mac and use MobileMe to sync information between the machines? In that case, the copies of the events on the other Macs will generate errors, because they won’t be able to find the alarm scripts. One possible solution is to store the scripts on your iDisk, which should make them accessible to all your Macs (I haven’t tested this, though). Another possible solution is to keep your scripts in sync between Macs, using a program like DropBox.
Use the Screenshot toolbar
To view the Screenshot toolbar, press these three keys together: Shift, Command, and 5. You will see onscreen controls for recording the entire screen, recording a selected portion of the screen, or capturing a still image of your screen:
Record the entire screen
- Click in the onscreen controls. Your pointer changes to a camera .
- Click any screen to start recording that screen, or click Record in the onscreen controls.
- To stop recording, click in the menu bar. Or press Command-Control-Esc (Escape).
- Use the thumbnail to trim, share, save, or take other actions.
Record a selected portion of the screen
- Click in the onscreen controls.
- Drag to select an area of the screen to record. To move the entire selection, drag from within the selection.
- To start recording, click Record in the onscreen controls.
- To stop recording, click in the menu bar. Or press Command-Control-Esc (Escape).
- Use the thumbnail to trim, share, save, or take other actions.
Trim, share, and save
After you stop recording, a thumbnail of the video appears briefly in the lower-right corner of your screen.
Meeting Pigman Mac Os Catalina
- Take no action or swipe the thumbnail to the right and the recording is automatically saved.
- Click the thumbnail to open the recording. You can then click to trim the recording, or click to share it.
- Drag the thumbnail to move the recording to another location, such as to a document, an email, a Finder window, or the Trash.
- Control-click the thumbnail for more options. For example, you can change the save location, open the recording in an app, or delete the recording without saving it.
Change the settings
Click Options in the onscreen controls to change these settings:
- Save to: Choose where your recordings are automatically saved, such as Desktop, Documents, or Clipboard.
- Timer: Choose when to begin recording: immediately, 5 seconds, or 10 seconds after you click to record.
- Microphone: To record your voice or other audio along with your recording, choose a microphone.
- Show Floating Thumbnail: Choose whether to show the thumbnail.
- Remember Last Selection: Choose whether to default to the selections you made the last time you used this tool.
- Show Mouse Clicks: Choose whether to show a black circle around your pointer when you click in the recording.
Use QuickTime Player
- Open QuickTime Player from your Applications folder, then choose File > New Screen Recording from the menu bar. You will then see either the onscreen controls described above or the Screen Recording window described below.
- Before starting your recording, you can click the arrow next to to change the recording settings:
- To record your voice or other audio with the screen recording, choose a microphone. To monitor that audio during recording, adjust the volume slider. If you get audio feedback, lower the volume or use headphones with a microphone.
- To show a black circle around your pointer when you click, choose Show Mouse Clicks in Recording.
- To record your voice or other audio with the screen recording, choose a microphone. To monitor that audio during recording, adjust the volume slider. If you get audio feedback, lower the volume or use headphones with a microphone.
- To start recording, click and then take one of these actions:
- Click anywhere on the screen to begin recording the entire screen.
- Or drag to select an area to record, then click Start Recording within that area.
- To stop recording, click in the menu bar, or press Command-Control-Esc (Escape).
- After you stop recording, QuickTime Player automatically opens the recording. You can now play, edit, or share the recording.
Learn more
Meeting Pigman Mac Os 11
- The Screenshot toolbar is available in macOS Mojave or later.
- When saving your recording automatically, your Mac uses the name ”Screen Recording date at time.mov”.
- To cancel making a recording, press the Esc key before clicking to record.
- You can open screen recordings with QuickTime Player, iMovie, and other apps that can edit or view videos.
- Some apps might not let you record their windows.
- Learn how to record the screen on your iPhone, iPad, or iPod touch.