Keep It Alive (hexa3) Mac OS
Software blog Addictive Tips points to a helpful Terminal command new in OS X Mountain Lion that can keep your Mac awake for a set period of time. The command goes something like this: caffeinate.
You can use an external display or projector with a Mac notebook while its built-in display is closed. This is known as closed-clamshell or closed-display mode.
Check requirements
- Available on Mac, and as a separate app for iPhone and iPad, Keep It is the destination for all those things you want to put somewhere, confident you will find them again later. Keep It is the successor to Together, can import Together libraries, and all Together 3 users can get a discount to upgrade to Keep It.
- Read reviews, compare customer ratings, see screenshots, and learn more about Keep it alive! Download Keep it alive! And enjoy it on your iPhone, iPad, and iPod touch. Defend the baby monster with the Force against falling obstacles! A fun physic game to play fast. Requires macOS 11 or later and a Mac.
- On your Mac, choose Apple menu System Preferences, then click Energy Saver. Open Energy Saver preferences for me. Do any of the following: Set your Mac to go to sleep and wake up at a specific time: Click Schedule in the bottom-right corner, then select the options you want to use. See Schedule your Mac desktop computer to turn on or off. Set the amount of time your computer or display.
- However, It really took me a long time to find out how to work it out under MAC OS X. Somebody suggested me to turn to netinet/tcpvar.h, but still none of the aforementioned MACRO was found. So, my question is, How to implementation TCP KEEPALIVE under MAC OS X? P.S.: my MAC OS X version is 10.8.3,and my gcc/g version is 4.2.1.
To use closed-display mode with your Mac notebook, here's what you need:
- An AC power adapter or an external display that provides power over USB-C or Thunderbolt 3 (USB-C).
- An external keyboard and mouse or trackpad, either USB or wireless.
- A USB-C to USB adapter or cable if you're using a USB mouse or keyboard with a Mac that has USB-C ports.
- An external display or projector.
Enable closed-display mode
- Connect your USB keyboard or mouse to your Mac or external display, or pair your Bluetooth keyboard or mouse with your Mac. If you use a Bluetooth keyboard or mouse, choose Apple () menu > System Preferences, click Bluetooth, then verify Bluetooth is on.
- Connect your Mac to power with the AC power adapter. Some external displays, like the LG UltraFine 5K, also charge your Mac.
- Connect your external display or projector to the appropriate port on your Mac. Use an Apple video adapter if necessary. Some external displays have a USB cable that needs to be connected to your Mac.
- After your Mac notebook's desktop appears on the external display, close your computer's lid. You might have to press a key or click your mouse to wake the external display.
If your external display or projector doesn't turn on after you connect it to your Mac, connect your display while your Mac is asleep or off, then wake or turn on your Mac.
Disconnect your display or projector
Before you disconnect your display or projector, put your Mac to sleep.
Choose Apple () menu > Sleep, then disconnect your display or projector.
Keep It is a notebook, scrapbook and organizer, ideal for writing notes, keeping web links, storing documents, images or any kind of file, and finding them again. Available on Mac, and as a separate app for iPhone and iPad, Keep It is the destination for all those things you want to put somewhere, confident you will find them again later.
Keep It is the successor to Together, can import Together libraries, and all Together 3 users can get a discount to upgrade to Keep It. See Information for Together Users below.
Screenshots
Notes, Links and Everything Else
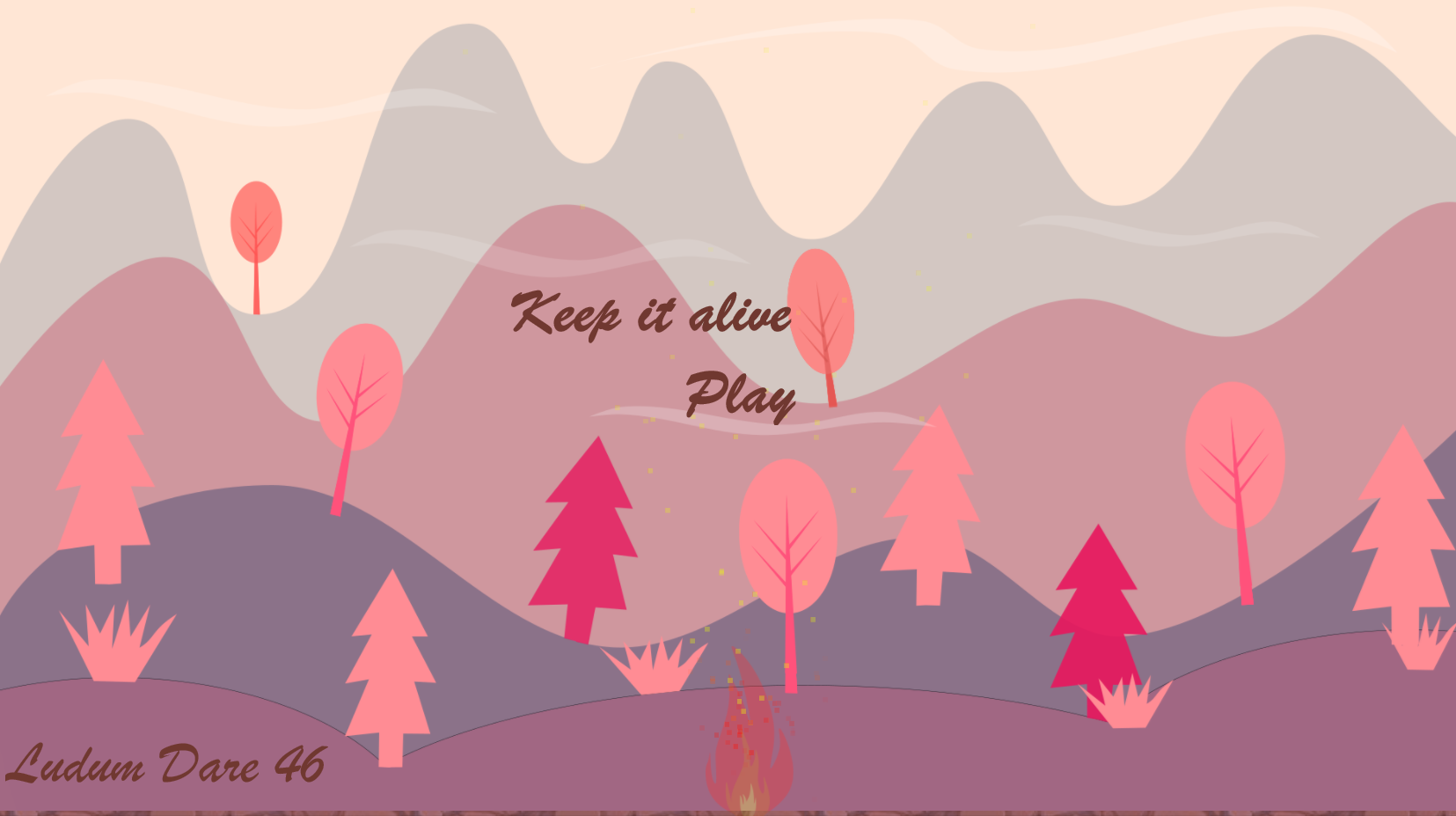
Make Notes
Create notes with built-in styles that look good and read well on all your devices. Notes can contain checklists, bulleted and numbered lists, links, dividers, images and other attachments.
Save Web Links
Save web links to Keep It, view them in the app, open them in your browser, or save them as PDFs or web archives for offline reading.
Add Anything
Any kind of file can be added to Keep It directly, saved to one of its folders in the Finder, or created from stationery, and opened for editing in other applications. Any item can be encrypted with a password.
Preview and Edit
Keep It can edit its own notes, rich text, plain text and Markdown files, add highlights and notes to PDFs, and show previews for images, web pages and most other documents.
iCloud
Everywhere
Keep It can store everything in iCloud and make it available across all your Macs, and your iPad and iPhone too, with Keep It for iPad and iPhone.
Share Folders and Items
Keep it can share top-level folders and individual items with other Keep It users via iCloud. Participants will see all changes automatically.
Organize
Folders
Folders let you organize items and bundles hierarchically, when needed. Select a folder to see everything it contains, double-click to focus the sidebar on that folder.
Bundles
When you need to gather things into one place, make a bundle. Items can be in more than one bundle at a time, and when you remove the bundle, everything else stays where it was.
Labels
Use labels to color-code items for quick visual recognition. Labels are listed in the sidebar so you can quickly see everything with a particular label.
More Lists
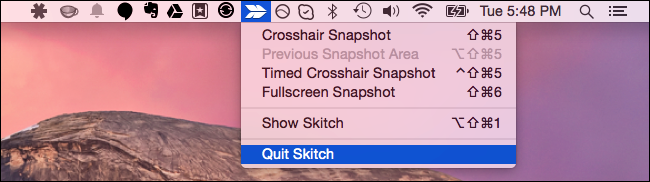
Use the Recents list to see things you’ve added or viewed lately, with the latest shown at the top. Favorites provide quick access. Deleted Items are automatically removed after 30 days.
Search and Filter
Search
Keep It can search the content of most files, and can recognize text in scanned PDFs and images. While searching, suggestions appear as you type, allowing you to narrow down results to exactly what you need. Save searches for later reuse.
Tag Filter
Keep It Alive (hexa3) Mac Os X
Keep It’s Tag Filter makes finding things by tags easy, and works with search and the selected list. Choose a tag to see all the tagged items and any other relevant tags; choose another tag to drill down further.
Works with Your Mac
Real Files
Keep It stores everything you add as files, folders and tags in the Finder that mirror what you see in the app, rather than stuff everything into a database. You can even save new files to these folders to automatically add them.
True Integration
This approach lets Keep It work with the system and all your existing apps: files can be searched with Spotlight, backed up with Time Machine, and opened in any suitable app for editing. Tasks in Keep It can be automated with AppleScript and Automator actions.
Where You Need It
Compact Mode
In Compact Mode, Keep It for Mac becomes a single column, ideal for using alongside other apps or in split screen.
Works with Other Apps
Pretty much anything can be dragged to Keep It, and you can also add things from a variety of apps with Keep It’s share extension.
Keep It is the successor to Together, and will import your Together libraries. While many things will be familiar, Keep It offers some great new ideas and improvements, including:
View and Edit
- Create notes, stationery and open anything in its own window or tab
- Summaries in the list and enhanced thumbnails, on both Mac and iOS
- Predefined and custom styles for notes
- Insert dividers in notes
- Improved file attachments in notes
- Add highlights and notes to PDF documents, and rotate and remove pages
- Rotate images between landscape and portrait
- Edit Markdown files with syntax coloring and a choice of editor and preview styles.
- See a word count for notes, rich text and plain text documents
- Show margins to constrain the width when editing text items to aid readability
- Automatically rename items created from stationery
- Compact Mode for working alongside other apps as a window or in split view
- Dark mode on macOS Mojave and later
Organize and Manage
- Favorites Bar for quick access to lists
- Folders can show all items in nested folders and bundles
- iCloud sharing for both folders and individual items
- Double-click folders to focus the sidebar on them and the things they contain
- Recents list shows added and edited items across all your Macs and iOS devices
- Selecting multiple items shows options to add them to a bundle, move to a folder, change the label or add tags
- Color-coded lists
- Each list can have its own sort and view settings
- See and search a list of tags in the Info view, and when tagging items in the list
- The sidebar can be hidden and will reappear when you drag to the side of the window
- Deleted items automatically removed after 30 days
- Unfiled list shows anything not in a folder or bundle
Importing
- Share extension can now add text, links, files, photos and movies, and when using it you can add tags, choose locations, and append text to notes. With iCloud, changes will appear on other devices almost instantly
- Bookmarklet can now either import a link or the selected text from a web page
- Import from a scanner, or directly from your iPad or iPhone with Continuity Camera in macOS Mojave
Search and Filter
- Search suggestions for drilling down to exactly what you need
- Text recognition makes scanned PDFs and images searchable, including attachments
- Use keywords when searching, and natural language for dates
- Save searches that work consistently across Macs and iOS
- Tag Filter can filter combinations of tags in the same straightforward way on both Mac and iOS
…but just about everything in Keep It is more refined, works better, faster, and often makes more sense. See Keep It for Together Users for more.
Keep It Alive (hexa3) Mac Os Update
Discounts
Together 3 users can get a half-price discount when moving to Keep It, and free licenses are available for anyone who purchased Together 3 in the 6 months before Keep It was announced.
See the Keep It Support page for information on obtaining these discounts, and how to move from Together to Keep It.