Green Cube Adventures 2 The Time Loop Mac OS
Rare Items
Demo Units and Uncommon Collectibles
- Green Cube Adventures 2 The Time Loop Mac Os 11
- Green Cube Adventures 2 The Time Loop Mac Os Download
- Green Cube Adventures 2 The Time Loop Mac Os Catalina
- Roland Blues Cube Artist 212 2x12' 85-watt Combo Amp - Blonde 85-watt 2-channel 2x12' Guitar Combo Amplifier with Tube Logic Design, Onboard Reverb and Tremolo, USB Record Out, Variable Power Output, and Effects Loop.
- Checkra1n jailbreak updated to version 0.12.3 with M1 Mac support, iOS 14.5 support, & bug fixes Apple clarifies: old Magic Keyboard will work with new 12.9-inch iPad Pro, but ‘may not precisely fit’.
- Step 2: Use EFI boot loader. When booting into an operating system that is not Mac OS, the Mac firmware tends to deactivate the internal GPU if there’s another GPU present. For example, the 15″ MacBook Pro boots into Boot Camp with only the Radeon Pro dGPU activated.
Apple Lisa 2
The Lisa is the predecessor to the Macintosh. Released in 1983, the Lisa was the first commercial computer which utilized the advanced concepts developed at Xerox PARC a decade earlier: the GUI (Graphical User Interface), icons, menus and the mouse. Apple’s seminal workstation launched the next chapter of computing, and utilized features like pre-emptive multitasking and protected memory that the Mac wouldn’t get for nearly twenty years. But the Lisa wasn’t a big seller, cost $10,000, and was ultimately superseded at Apple by the Macintosh – the computer for the rest of us.
To access and use all the features of Apple Card, you must add Apple Card to Wallet on an iPhone or iPad with iOS or iPadOS 13.2 or later. Update to the latest version of iOS or iPadOS by going to Settings General Software Update. Tap Download and Install. Available for qualifying applicants in the United States.
The VMM Lisa has an X/Profile Compact Flash adapter installed, to support running the Lisa OS long after the original Widget hard drive has given up the ghost. VMM Blog:At Last A Working Lisa! Mostly…
Clear Sided Mac 512k (HyperDrive Demo)
Before the Macintosh SE made its debut, there was no internal hard drive available for the compact Mac. Back in 1985 General Computer Corporation introduced the HyperDrive, an internal 10MB hard drive add-on. It wedged a 3.5-inch disk, power supply, logic board and fan inside the existing case, and was 7 times faster than Apple’s floppy-port based HD20. It also cost about the same price as the Macintosh itself, starting at nearly $2200 for the 512k – or $2800 for the 128k version, which upgraded you to 512K along the way.
This Mac model was a GCC trade show demo unit. The right and rear sides have been replaced by clear plexiglass panels, sporting graphics highlighting the HyperDrive components inside. It’s like a real world version of an engineering cutaway drawing! The hard drive and other electronics are long since gone, but the Mac is still working. This clear-sided beauty is a highlight of the Mac Museum’s collection.
Macintosh “Picasso” Dealer Sign and Packaging Artwork
The famous Macintosh Picasso logo was developed for the introduction of the original 128k Mac back in 1984. A minimalist line drawing considered to be in the style of Pablo Picasso, this whimsical graphic implied the whole of a computer in a few simple strokes. During roll-out of the Mac Apple used this artwork for manuals, software, packaging, etc.. They also produced a limited edition promotional sign for original Mac dealers, that has the Picasso line art along with the name Macintosh etched into a 10″ x 10″ piece of glass. Manually beveled and painted, the glass was mounted on a beige plastic base containing an internal fluorescent light, illuminating the glass from below.
Today these signs and original packaging using the Picasso artwork are popular on the Apple collectibles market. Ironically in 2014 the designer of this artwork, John Casado, revealed that it was actually Matisse, not Picasso, who was his primary inspiration for this graphical style!
VMM Blog:The Enduring Appeal of Macintosh Picasso Artwork
Outbound Notebook
The Macintosh Portable was Apple’s first entry into the notebook market, but it’s high price and hefty weight were obstacles to market success. Before the Luggable was replaced by the PowerBook several third party options appeared, including the Outbound Notebook. An early Mac clone produced under agreement with Apple, it required a genuine Macintosh ROM pulled from a working Mac Plus or SE. But even with that extra cost, the Outbound was nearly half the price of Apple’s offering ($3500 vs $6500), smaller, lighter and faster. Business users were pleased.
Green Cube Adventures 2 The Time Loop Mac Os 11
A unique feature of the Outbound was its pointing device, the TrackBar. Rather than a trackball or a trackpad, users slid their fingers left and right on a touch sensitive bar, which also rolled forward and backward, to move the cursor onscreen. Quite clever. And despite the kangaroo logo and down-under company name, Outbound Systems was actually located in Colorado, not Australia.
VMM Blog: An Outbound Notebook Comes In From the Cold
JLPGA PowerBook 170
In 1992 Apple manufactured approximately 500 multi-colored PowerBook 170 models to commemorate the Japanese Ladies Professional Golf Association (JLPGA) tournament. The JLPGA PB170 has the same innards as a standard 170, its rarity derives from the color case and that fact that only a small number were made. Replacing the standard battleship grey components are a dark blue palmrest and screen bezel, white top and bottom panels, yellow hinges, red sliding panels and green rotating feet. It is similar to the multicolor Apple logo color scheme and is really quite striking in appearance.
Also unique about this PowerBook is the Japanese keyboard. This was a promo item for the Japan so you don’t often see these keyboards outside that region. VMM Blog:A Rare Beast Captured: the JLPGA PowerBook 170
Macintosh TV
Green Cube Adventures 2 The Time Loop Mac Os Download
A black Mac! The Macintosh TV was a limited edition Performa 500 series all-in one, clad in a black case and including a TV tuner card. A Control Panel or supplied infrared remote control switched the whole screen between the Mac’s desktop, the TV tuner or a composite video input – no video-in-a-window on this puppy. Nothing the Performa couldn’t do, but Apple offered very few black machines during this period (or since) in North America (they were more popular in Europe), and it looked very cool! Unfortunately it was ahead of its time, and underwhelming performance plus slow sales led to a short lifespan. It has since become a desirable collector’s model.
At the VMM a Mac TV is connected to a DVD player running a loop of Apple TV commercials and demos.
Twentieth Anniversary Macintosh (TAM)
To commemorate the twentieth anniversary of Apple Computer, the company decided to release a special edition Macintosh. This limited edition model was Apple’s vision of the future, a flat panel screen design with a vertical computer behind the screen. It included advanced AV capabilities like an FM/TV tuner and a custom Bose sound system, but with a $7500 price tag even home delivery by a tech-in-a-tux wasn’t enticing enough to attract buyers. The price of the computer dropped to as low as $1995 before Apple pulled the plug a year later.
Green Cube Adventures 2 The Time Loop Mac Os Catalina
Today the TAM has become a coveted collector’s item, and in retrospect was the predecessor to later iMacs. It is an early Jony Ive product, one created before Jobs returned to Apple. VMM Blog:And a TAM Joins the Family
Apple eMate (Newton)
Shortly before the Newton’s demise Apple released the eMate, a small laptop (sub-notebook in modern parlance) designed for the education market. Colored Newton green, the eMate had a full QWERTY keyboard, a back-lit touch screen (stylus based), an expansion slot, AppleTalk networking capabilities, and a sturdy, appealing design. It ran the Newton OS, not Mac OS, and was a task-based portable computer well suited for note-taking, drawing, record keeping, etc.. The eMate was not a big commercial success, but its curvy shape, carrying handle and translucent plastics (another Jony Ive touch) influenced the designs of the colored iMacs and iBooks a few years later.
In the VMM the eMate is a perennial favorite. Many visitors to the Museum gravitate to this system, intuitively understand how to use it, and comment that it’s a cool little computer. Not bad for a vintage relic! VMM Blog:eMate Still a Crowd Favorite
Gemini iBook (Assistive Technology)
Touchscreen computers using a tablet form factor have been around for a long time, and work well as assistive technology devices used by the disabled. A decade before the iPad, a clamshell iBook G3 was married with a touchscreen to create this fully functional tablet Macintosh. The (now defunct) company Assistive Technology produced these systems back in 2001. The screen and keyboard of the iBook were replaced with an embedded touch sensitive display panel, and a small peripheral interface board along the top edge of the computer sports a USB port, a mini-joystick port, an input switch port, sound out and sound in ports. The iBook retains the ethernet port, modem, and CD-ROM drive. A popup keyboard (a la iOS) is used to type directly on screen, and speech recognition and speech synthesis software was included.
Cost of Gemini in 2001: $7500. Cost of iPad in 2014: $500. VMM Blog:Gemini iBook – a Mac OS 9 Tablet Mac
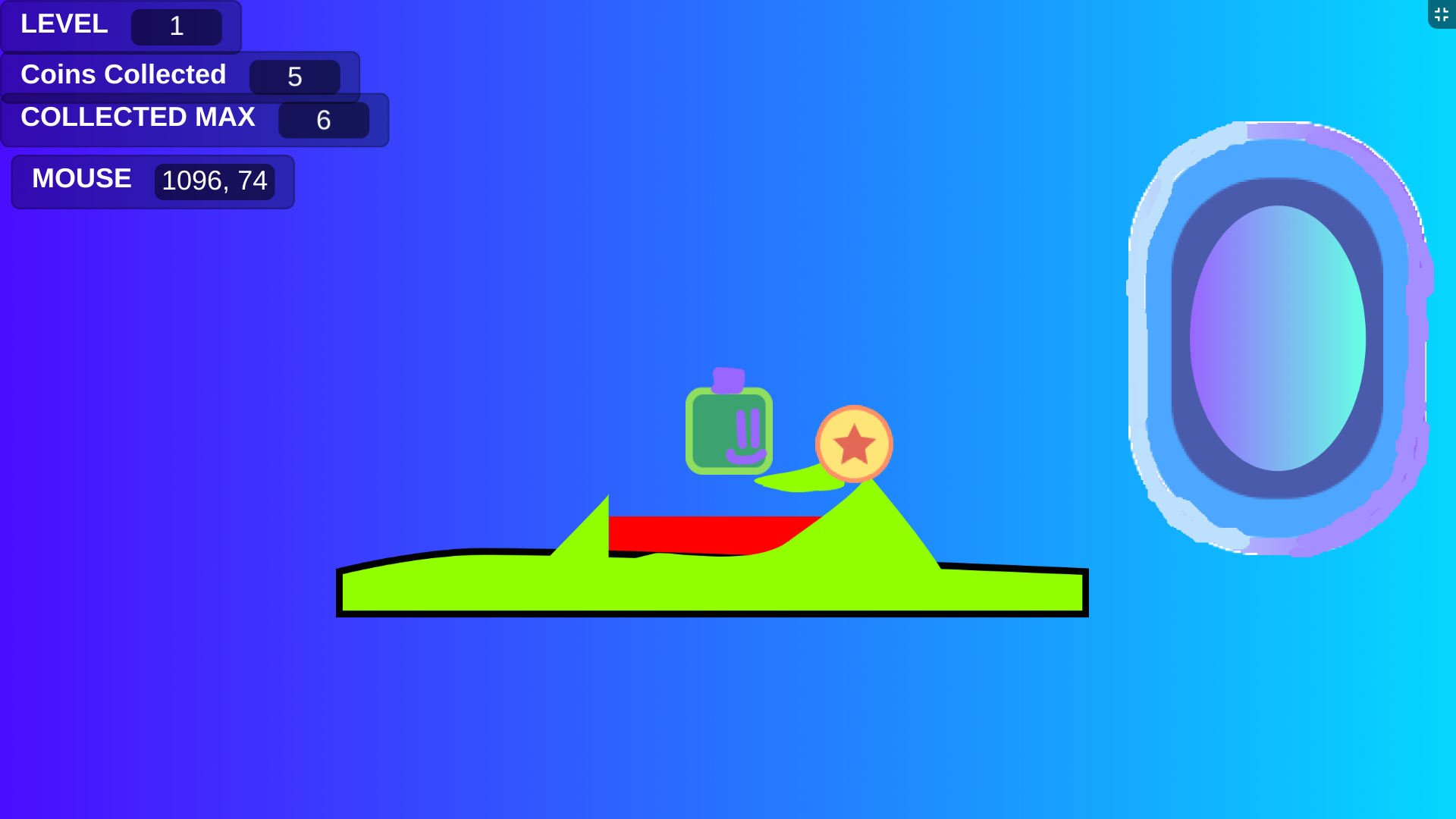
Axiotron Modbook
Six years after the Gemini iBook another company took a crack at making a tablet Mac, and this time for a wider audience. In 2007 Axiotron partnered with longtime Apple vendor OWC and introduced the Modbook, which took an Intel based MacBook and replaced the display with a touchscreen. Running OS X and offering a powerful computer in an elegant package, the Modbook defined the tablet Macintosh for several years – being, basically, the only entry.
In 2010 Apple introduced the iPad, and many predicted the Modbook’s demise. And indeed it did disappear for a few years, but reappeared in 2012 as the Modbook Pro, produced by a new company and using a 13″ MacBook Pro as the base system. There isn’t a large market for this kind of device, and it isn’t nearly as light or cheap as an iPad, but it’s still the only true OS X tablet in existence!
Apple Developer Transition System (Mac OS X Intel Migration)
In 2006 Apple stunned the world (again) by announcing they were going over to the Dark Side: the Macintosh was going to switch to Intel processors. Apple had been secretly compiling Mac OS X on Intel chips ever since it’s evolution from NeXTstep, and the G5 marked the end of the line for the PowerPC Macintosh. To allow developers to prepare their software for the change, Apple provided special Macs with Pentium-based motherboards inside PowerMac G5 cases for testing purposes. Called Developer Transition Systems (DTS), these Trojan horse “PowerMacs” came with a special developer version of Mac OS X 10.4.1 for Intel and were leased, not sold, to developers. The mothership required all DTS units to be returned after one year, so very few of these hybrid Macs survive outside the gates of Cupertino.
This DTS is in working condition but does not have a copy of 10.4.1 for Intel. A previous owner had used the tower as a (shudder) Windows XP machine and erased the Apple development software. Noooooo!!!! If anyone has a copy of Mac OS X build 8b1025, please contact me. (Update: software has been located.)
Historical note: the leaking of this early Tiger on Intel release spawned the birth of the Hackintosh. VMM Blog:Apple DTS – a Trojan Horse PowerMac
68k Macintosh PowerPC Beige PowerPC G-Series PowerBook Rare Items
In this era of mobile technology, there is hardly any person who has never used any mobile device. Among Android, iOS and other mobile devices, which makes the remarkable position among them are Android devices. When more and more people are using Smartphones as the best affordable solution to meet their needs, Android OS has become most popular around the world because of its amazing functionalities and features to the users.
Whether you want to play games, want to communicate with others, want to learn something, want to prepare documents, want to manage your data or anything related to the technical world, Android users can easily access all such apps on their devices.
No doubt, many of these apps are available for free, but some are paid. It means to access these apps, you need to pay some amount or you can go for their paid versions, once you are fully satisfied with their free trials.
But, do you know that you can use these Android apps on your Windows PC and Mac OS?
These apps are exclusively developed to use on Android devices, so you cannot use them directly on your system. But, it doesn’t mean having to follow some complex or paid procedure to get these apps on PC. We have one free solution with the help of which you can perform this task easily and stress-free.
Using this solution, you can also play mobile-based online games on your PC/Mac and can gain excellent gaming experience on the big screen than your mobile phones.
Yes, it is possible. Only you require is the Android emulator.
Contents
- 4 How to Install the Android app on PC using BlueStacks?
BlueStacks – Most Popular and Reliable Android Emulator to Meet Gaming needs on PC
Now, you may be thinking of how this android emulator can help you to install and run Android apps on your system.
Android emulator is actually third-party software that works great in emulating the Android environment on Windows OS and enables you to get all its apps on Windows PC and Mac systems.
Some of the popular Android emulators are BlueStacks, Nox App Player, Genymotion, MEmu, Andyroid, and many others.
Here, in this guide, we are going to get all the essential information about one of the most popular and trusted emulators – BlueStacks.
You know what? Millions of people around the world have used this emulator for different purposes, where the main reason involves their gaming needs. Yes, no matter what game you want to play on your PC, with the help of BlueStacks, you can get your desired game on your PC/Mac and that too with better performance and quality.
If you are an action game lover, you must use BlueStacks to install Clash Royale, State of Survival, Crystal Borne, Raid Shadow Legends, Clash of Clans or any Android game on your desktop.
Before moving to the installation steps of BlueStacks, it would be good to be more familiar with this emulator through its wonderful features.
Features of BlueStacks – How it Stands Out?
Let’s have a look at some of the amazing features of BlueStacks that makes it stand out from other android emulators out there in the market.
- This emulator allows you to set the customized keymap based on your needs. BlueStacks also has a default keymap for its users, but you can choose to set your keys, which is quite simple using drag and drop function.
- Do you want to play various games on PC simultaneously? Yes, BlueStacks supports multiple instances that enable you to play many games using different Google accounts or many games using the same Google account, all at the same time. All these games can be played in separate windows.
- If we talk about its performance, you will be amazed to know that BlueStacks perform 6 times faster and much better than Android devices. Due to this reason, BlueStacks is widely used to play games on Windows PC.
- BlueStacks has a simple and user-friendly interface; it means even if you are using this emulator for the time, you will not find any difficulty in accessing apps on this emulator.
- It is also recommended to use the latest version of BlueStacks. It is so because it performs 8 times faster than its prior versions.
- Moreover, there is no need to worry about your system’s resource consumption, as this emulator is well-known for its lower memory and CPU consumption.
Let’s learn how to get BlueStacks on your PC and Mac.
Steps to Install BlueStacks on PC/Mac
Installing BlueStacks on Windows and Mac does not hold any kind of long or complex process, nor, you have to take the help of any paid tool. The whole process is quite simple and straightforward.
All you have to do is just use these steps and get this top-rated emulator on your computer/laptop.
- The first very step is to download BlueStacks using the download link given here.
- After this emulator is downloaded, you have to double-click this downloaded file to install the BlueStacks.
- After taking your confirmation, the installation process will get started.
- Make sure to follow the on-screen instructions attentively.
- The completion of the installation process may take a few minutes, so wait for it.
- Once it is installed completely, your system is ready to install and use Android apps on it.
Now, once BlueStacks is installed on your PC, you can use it to install any Android app or game without any hassle.
Let’s learn how to get the Android app on BlueStacks so that you can use it effortlessly on your PC.
How to Install the Android app on PC using BlueStacks?
Now, it’s time to install and run Android apps on your PC with the help of BlueStacks.
As you have already learned the steps of getting BlueStacks on your system, now learn to get an app/game using BlueStacks.
It can be done in two ways. One is using the APK file of that particular app and another one is using Google Play Store.
In order to make you understand it in a better way, here we are going to install ‘Clash Royale’ with both these methods.
Installing Android app on BlueStacks using APK
- Download BlueStackson your PC/Mac with the help of the available download link.
- After this, you have to install by clicking its .exe file.
- Now, open the BlueStacks.
- In the next step, you have to download Clash Royale APK using the download link given here.
- Once it is downloaded, double-click this file.
- You will get a pop-up window, asking you to confirm the installation of this online game on your PC.
- After its installation, go to the main page of BlueStacks.
- You will find an icon of Clash Royale and click on it.
- Now, your game is ready to play on your system.
Installing Android app on BlueStacks using Google Play Store
- Download BlueStacks on your PC/Mac with the help of the available download link.
- After this, you have to install by clicking its .exe file.
- Now, open the BlueStacks.
- In the next step, you have to sign-in to the Google account with the aim to access apps available in the Google Play Store.
- No worries if you have no Google account, you can create the new to move further.
- Open the Google Play Store and type ‘Clash Royale’ keyword in the search bar.
- Now, select the topmost result and click its Install button.
- Once it is installed completely, its icon will be available on the main page of BlueStacks.
- That’s it, start playing your favorite game on the large screen of your computer.
BlueStacks – Is it safe to use?
No matter which Android app you want to install on your system, BlueStacks makes the entire process easier and smoother by letting you use any kind of Android app effectively on your PC.
Even though it is the most popular android emulator around the world, many users are still confused about their system’s privacy and security when it comes to getting third-party software on it.
It has been reported that this emulator is completely safe to use and you can blindly rely on it to meet your gaming needs on your PC.
More to this, the latest version of BlueStacks has overcome all downsides or errors which had been reported by some of its users. Some had complained of it as an insecure emulator and also reported some kind of warning message indicating it as an emulator with some viruses.
Moreover, this emulator does not contain any kind of malware. But still, if you are not satisfied with the answer, you are advised to go for its premium version instead of its free version.
Alternatives of BlueStacks
The above information about BlueStacks will surely encourage you to install this emulator on your PC/Mac and enjoy your desired apps on it.
Here are some of the alternatives to BlueStacks, which you can try to have a somewhat similar or better experience than BlueStacks.
- Genymotion
- Remix OS Player
- LDPlayer
- And many more…
No matter which emulator you will choose to get Android apps on your PC, each one of them will work great and will never disappoint you in terms of their performance.
System Requirements for Installing BlueStacks
It is really good that you have decided to go with BlueStacks on your PC. But, have you checked whether your system is capable enough to install and use BlueStacks without getting any issue?
For this, you must check these minimum system requirements and determine if your system meets these requirements or not.
Operating System – Windows 10, 8.1, 8, 7
Processor – Intel or AMD Processor
RAM – at least 2 GB
HDD – 5 GB of free disk space
Graphics Card – latest Graphics drivers
DX – Version 9.0c
Note:
The system with better PC specifications than these minimum requirements always performs better and incomparable.
Final Words
If you are wondering how to get your favorite mobile-based game on your PC/Mac, this guide will help you to answer all of your queries with a 100% satisfied solution.
Simply, get BlueStacks on your system and gain fantastic gaming experience on the larger screen than your Android device, and that too with superior performance and speed.
What are you thinking?
Use this guide to install BlueStacks and start playing your favorite game on your computer/laptop and have more fun with your friends.