Geometry And Color Mac OS
- Geometry Dash For Mac free download - Technitium MAC Address Changer, Paragon NTFS for Mac, Mac Video Downloader, and many more programs.
- One change from CHRP for example was to boot classic Mac OS using a 4MB Mac OS ROM file stored on disk. The original iMac used a PowerPC G3 (PowerPC 750) processor, which also ran in Apple's high-end Power Macintosh line at the time, though at higher speeds. It sold for US$1,299, and shipped with Mac OS 8.1, which was soon upgraded to Mac OS 8.5.
- Mac os: 10.10 xcode:6.1 I got a 'default cocoa program' by Xcode. And I want to change the window color.after researching, I did the following code in AppDelegate.m: NSWindow.myWindow; NSColor.
- FREE Download Geometry Dash 2.11 on MAC and PC: TAGS:how to download geometry dash.
- Geometry And Color Mac Os Catalina
- Geometry And Color Mac Os X
- Geometry And Color Mac Os Download
- Geometry And Color Mac Os 11
When it comes to customizing your desktop, OS X seemingly provides anything you could want—there are a number of Apple-provided images, there are connections to your user’s Pictures folder and iPhoto library, or you can use any of 10 provided solid colors for your desktop background. But if you’re a fan of solid colors, you may not agree with the 10 that Apple has provided. Thankfully, there are two relatively easy ways to get additional color choices.
Interactive geometry software (IGS) or dynamic geometry environments (DGEs) are computer programs which allow one to create and then manipulate geometric constructions, primarily in plane geometry.In most IGS, one starts construction by putting a few points and using them to define new objects such as lines, circles or other points. After some construction is done, one can move the points one.
One way to get more solid color choices is to actually add them to the Solid Colors section of the Desktop & Screen Saver System Preferences panel. The 10 colors shown here (Mac OS X 10.4 users—there’s a ‘hidden’ solid white color at the end of your list; it shows up with a drop shadow in 10.5) are just PNG files stored in a folder on your Mac. To create more colors, navigate to the top-level Library -> Desktop Pictures folder in the Finder. Select any one color in that folder, and duplicate it (Command-D, or File -> Duplicate), and then rename it to reflect the color you’d like to use. Note that colors appear in the Desktop & Screen Saver System Preferences panel based on their name. As a result, to make your colors show up at the top of the list, for instance, preface their names with a space. (You’ll need to be logged in as an administrator to change this folder.)
Now open the duplicated and renamed image file in your favorite image editor, and change its color to the one you’d like to use. Basically, that’s all there is to it—the next time you load the Desktop & Screen Saver System Preferences panel and select the Solid Colors folder, you’ll see the new color swatch you created. Repeat this process for as many colors as you’d like to regularly use.
Geometry And Color Mac Os Catalina
Keep in mind that this method also places new files in a System-owned folder, so they may get wiped out with the next major system update. (I wouldn’t expect a minor update, such as OS X 10.5.3 when it’s released, to modify the images in this folder.) Given that we’re at least a year or two away from OS X 10.6, though, that’s not much of a worry right now.
What if you’d rather not create additional image swatches—you’d rather have the flexibility to just pick any given color from a standard Apple color picker to use as a solid background? With just a bit of trickery, you can do just that.
When you use a desktop image that’s smaller than your monitor’s resolution, the Desktop & Screen Saver System Preferences panel gives you a few choices for handling them—they can be tiled (repeated) to fill the screen, fit to the screen, zoomed to fill the screen, stretched to fill the screen, or simply centered. The secret to this trick is that when you elect to center a smaller desktop image, you also get to specify the color—using the standard Apple color picker—that you’d like to use to fill the rest of the background.
So to use any color you like as a solid desktop background, all you need is a completely transparent desktop picture that’s smaller than your screen. When you “display” this image in centered mode, it will be invisible (because it’s transparent), leaving you with the solid color surround covering your entire desktop. You can create a transparent image in any of the usual image editors, or I happen to have a 32-by-32 pixel image I created just for this hint that you’re welcome to use. Save this file as blankpic.png, somewhere on your system where you won’t erase it but it won’t get in your way.
Geometry And Color Mac Os X
Open the Desktop & Screen Saver System Preferences panel, and then drag blankpic.png into the image well area at the top of the Desktop panel. Click on the pop-up menu next to the well and set it to Center, then click the color-filled box to the right to display the standard OS X color picker. Select a color in the picker, and watch it change instantly on the desktop. When you’ve got the color just right, close the color picker and you’re done. Whenever you want a new color, just open the Desktop tab of the Desktop & Screen Saver System Preferences panel, click the color wheel, and choose your color.
Obviously, you can use both of these methods—add a few favorite colors as their own swatches, and then use the color picker method for those times when you’d like a color you haven’t previously created.
Geometry And Color Mac Os Download
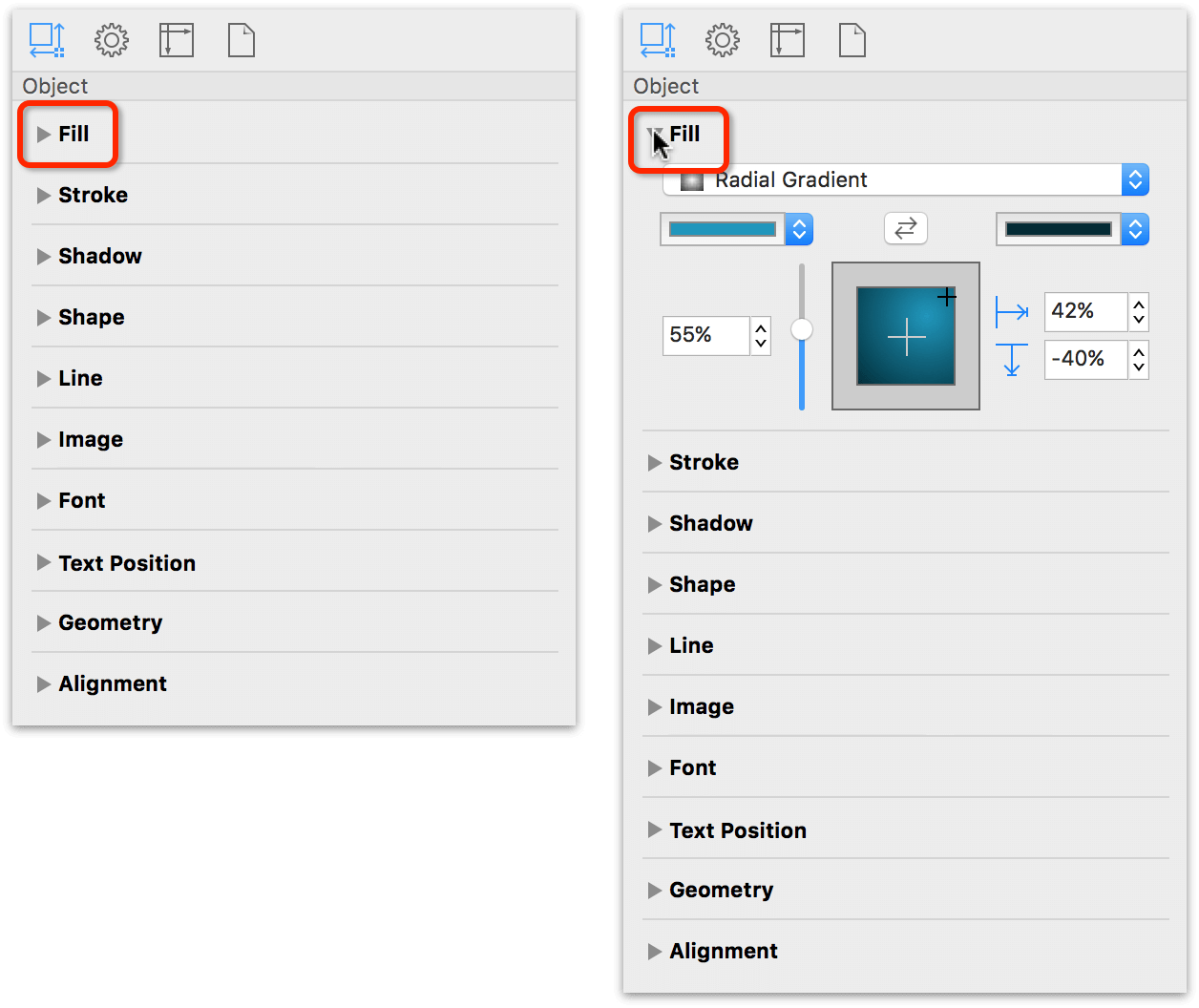
Find the color value of any color on your screen.
In the Digital Color Meter app on your Mac, do any of the following:
Geometry And Color Mac Os 11
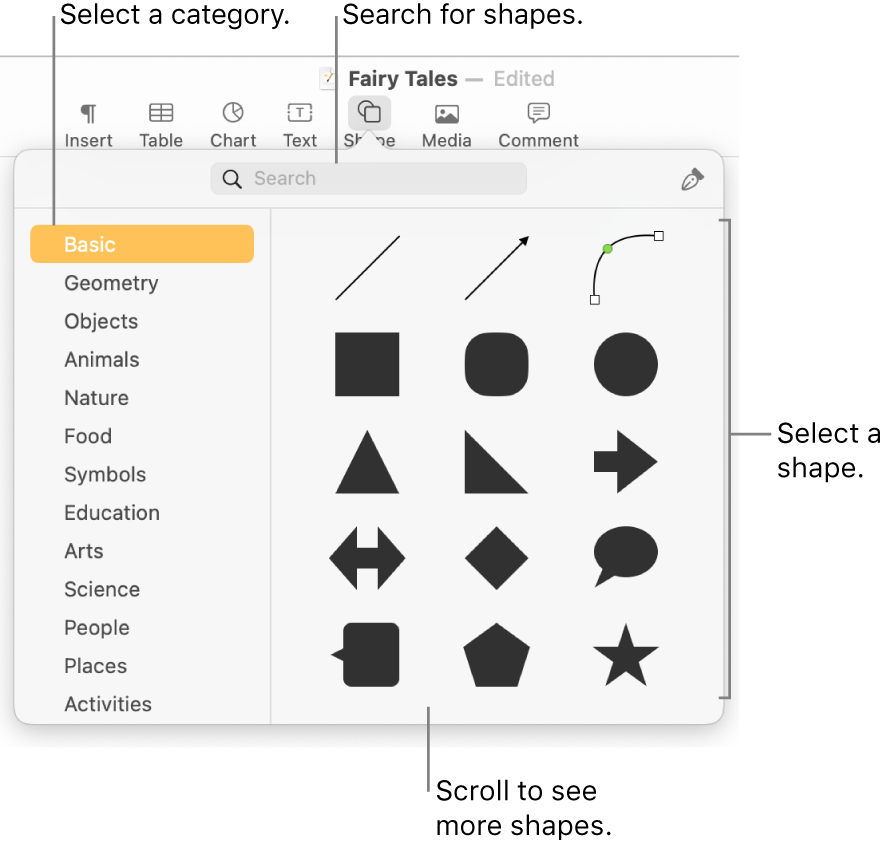
Find the value of a color: Move the pointer over the pixels whose values you want to see. The color under the pointer is displayed in the Digital Color Meter window, with its color values on the right.
To change the format of the displayed color values for RGB-based color spaces, choose View > Display Values.
Adjust the size of the aperture: Drag the Aperture Size slider. Make the aperture smaller to select a small area or a single pixel. If more than one pixel is within the aperture, the color values of all pixels are averaged.
Choose a different color space: Click the pop-up menu, then choose a color space. The values shown are specific to the color space you choose.
Lock the aperture’s location: Do one of the following:
Lock the aperture horizontally: Press Command-X.
Lock the aperture vertically: Press Command-Y.
Lock the aperture in both directions: Press Command-L.
Locking the aperture makes it easier to copy the pixel’s color value. When the aperture is locked both horizontally and vertically, it doesn’t move as you move the pointer.
Copy the color value: Do one of the following:
Copy the color value as text: Choose Color > Copy Color as Text, or press Shift-Command-C.
Copy the color value as an image: Choose Color > Copy Color as Image, or press Option-Command-C.