A Date In Time Mac OS
Oct 02, 2020 Performing date and time operations in a shell script is a fairly common task when automating backup processes or generating scheduled reports. Unfortunately, dealing with date and time operations in shell or trying to format a date is never straightforward as the Linux date and macOS date command line behavior might differ slightly. Mac OS X Lion (version 10.7) is the eighth major release of macOS, Apple's desktop and server operating system for Macintosh computers. A preview of Mac OS X 10.7 Lion was publicly shown at the 'Back to the Mac' Apple Special Event on October 20, 2010. Setting Up Mac OS X Time Zone and Date: This video will show you simple steps to change time zone and date in Mac® OS X™.Content in this video is provided on.
Are you searching for a tool or method to change the already modified and created date in MAC?
Then the “File Properties Editor” is what you are looking for.
Besides being an efficient way to change a variety of factors related to files, this multilingual tool sets your creation and modification dates to the current day or any other day. You can lock the changed date to prevent it from being altered and can unlock it whenever you want to make changes. What makes it a super choice is its “ease-of-use” as it doesn’t require any installation.
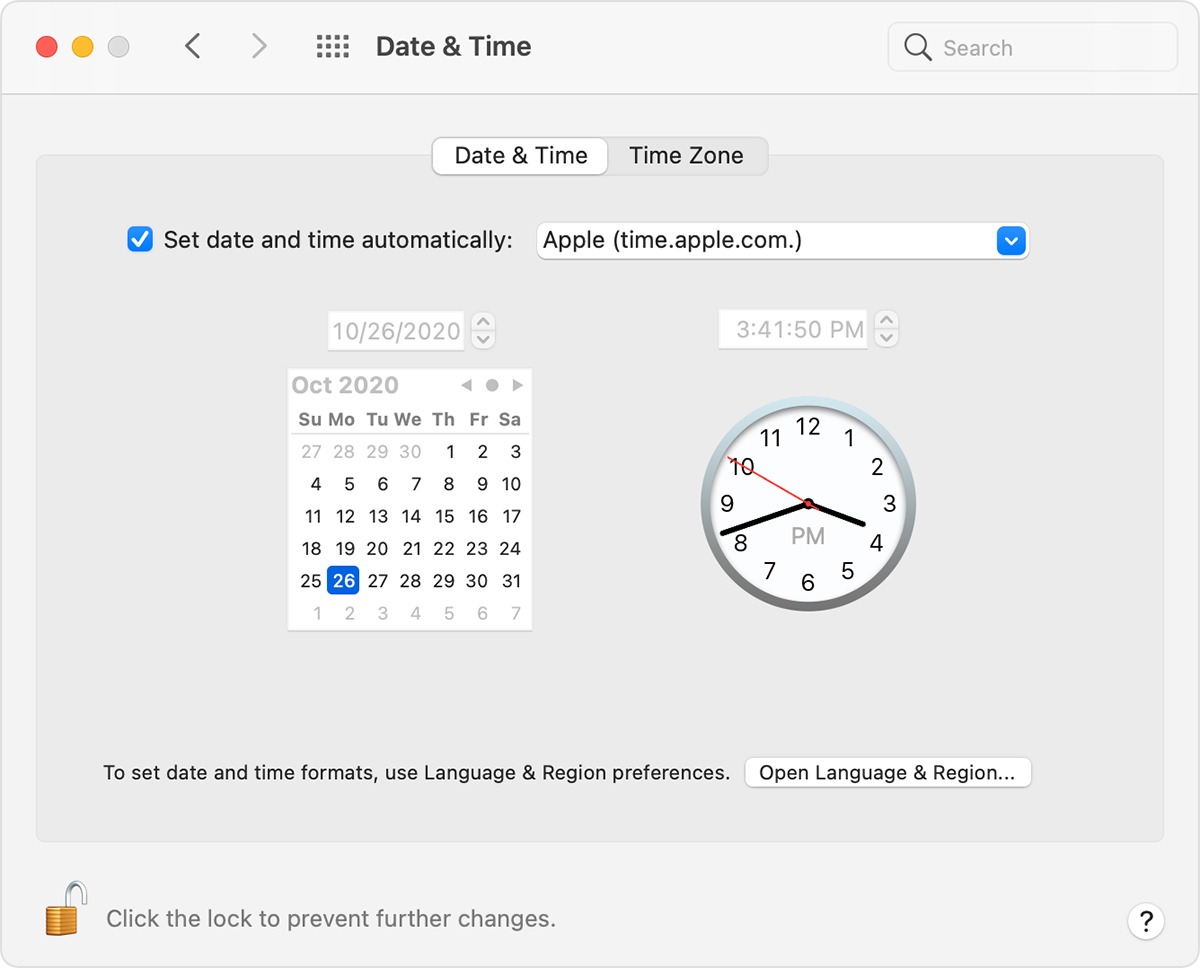
It should work on both major releases of MAC, i.e., 10.5 Leopard and 10.4 Tiger.
- How to Document a Software Application
- How to Setup BackupBuddy for Backups
Instructions
Date Format Key:
The date must be formatted as:
YYYY – The year – you can skip the first two digits/century
MM – The month of the year, from 1 to 12.
DD – The day of the month, from 1 to 31.
hh – The hour of the day, from 0 to 23.
mm – The minute of the hour, from 0 to 59.- 2
How to change the date modified attribute of a file?
Follow the given below simple steps to change the date modified attributes of a file on MAC:
a: Open up the Terminal application:
It is a simple activity where you just have to highlight the “Applications” from the “Places” list, on the left side of the opened Finder Window. Now click the 'Utilities' folder and then double-click on 'Terminal or Terminal.app.” Otherwise, you can open the terminal application by iTerm.
b: Enter the Code: Once you open the terminal application, type “touch -mt YYYYMMDDhhmm” into the blank terminal window, without hitting the enter/return option. Now replace the “YYYYMMDDhhmm” portion with your required date information
c: Find the File you wish to adjust: Open a “Finder” window and find the specific file you would like to alter. Now drag this file to the Terminal Window and release it. Given below is what you should type into the terminal at this point:
touch -mt 200801120000 /Volumes/Mac HD/Pictures/somefile.jpg
Change the “200801120000” to the desired date and replace the “/Volumes/Mac HD/Pictures/somefile.jpg” part with an appropriate path to the file which you wish to change the date for.
d: Wrap up: Once all is in order, simple press the “Return” Key. That is s all there is to it. - 3
How to change the date created attribute of a file?
Given below are the simple steps involved in the changing the date created attributes of a file in MAC:
a: Open Terminal Application: First of all, move your cursor to the “Places” list, located on the left side of the opened Finder Window, and highlight “Applications.” Now hit the 'Utilities' folder and then double-click on the “Terminal.app.” Otherwise, use iTerm for this purpose.
b: Set the Desired Date Information: Type “touch -t 201212211111” in the command line (terminal), without clicking enter/return. Now replace the “YYYYMMDDhhmm” with the date information that you wish for.
c: Get at the File you wish to alter: Open a Finder Window by clicking on the dock icon and hit upon the file you would like to change. Now use your cursor to drag this file into the file. You will notice that a path will be automatically added to the end of the line you just typed. The entire line should look like the one given below:
d: Modify the Date and Path: Open a Finder window and locate the file you wish to modify. Drag and drop the file into the Terminal window, the file and path will be added to the end of the line you just typed.
Here is an example of what the line should look like:
touch –t 200005151125 /Volumes/Mac HD/Pictures/myfile.jpg
Change “20121221111” in the above example with the date you want and replace “/Volumes/Mac HD/Pictures/somefile.jpg” with the right path to the file you desire to modify the date for.
e: Bring it to a Close: Once all in proper order, press the enter/return key to bring it a successful close. - 4
How to batch update the date modified attribute of multiple files?
Given below are the supplementary steps to batch update the date modified attribute of multiple files:
a: Look into the Top Directory: First of all, confirm that all the files that you want to alter are in the top directory of the same folder. Make sure not to store the file in this folder in case if you don’t want them to be changed.
b: Open up the Terminal Application: Now go through the given below steps to open up the Terminal Application:
/Applications/Utilities/Terminal.app
c: Change the Date Information: Type touch -mt YYYYMMDDhhmm into the blank Terminal window, without hitting the return/enter button. Do not change the “touch –mt” and replace the “YYYYMMDDhhmm” with the desired date setting.
d: Identify the Files to me modified: Open a new Finder window and then find out the particular files that you want to alter. Once you identify, drag them into the Terminal Window and release the cursor. Given below is the simple command that you should type into the terminal at this point:
touch -mt 200801120000 /Volumes/Mac HD/Pictures/Album
e: Set the Command: Add /* to the end of the command you have just typed (above one). Your entire command should look like the one given below:
touch -mt 200801120000 /Volumes/Mac HD/Pictures/Album
In case if you are just directing a particular file type, simply add its extension like *.png or *.jpg
f: Close it: Once you place all information in proper order, press the return key to conclude. - 5
How to batch update the date created attribute of multiple files?
Follow the given below steps to batch update the date created attribute of multiple files:
a: Check Top Directory: Go through the top directory in order to make sure that the files you want to alter are placed in it. Don’t place those files in it that don’t require changes.
b: Open the Terminal Application: Given below is the process to open it:
/Applications/Utilities/Terminal.app
c: Make Changes in the Time Settings: Type touch –mt YYYYMMDDhhmm into the terminal, making sure not to press Return/Enter bottom. Once you enter it, replace the YYYYMMDDhhmm with the desired date changes.
d: Set the Files that Require Changes: Open up the Finder window and find out the folder, containing the files you desire to adjust. Now drag the file into the Terminal Window. Now type the given below command into the terminal:
touch -t 201212211111 /Volumes/Mac HD/Pictures/Album
Adjust the 201212211111 part with your desired date and replace /Volumes/Mac HD/Pictures/Album with an authentic path to the folder, containing the files that you want to modify the date for.
e: Enter Command: Type /* to at the end of the recently typed command. For specific file type, simply include extensions like *.jpg or *.png. The command after adding it should look like:
touch -t 201212211111 /Volumes/Mac HD/Pictures/Album/*
f: Conclude: Press the “Return” bottom to lock successfully.
- How to Use Music Maker Deluxe
- Convert a Power Point 2010 Presentation into Video
- How to Market Your Photography Business with Postcards
- How to Crop an Image with Digital Zoom
When you’re booting your Mac from the recovery partition and are planning to reinstall OS X, you might be met by the following message:
A Date In Time Collectibles
An error occurred while preparing the installation. Try running again
Now, if you haven’t used your Mac for a while, the error might be caused by an incorrect system date setting. You can check this by going to utilities and opening the terminal. Once in the terminal enter the following command and hit return/enter:
The result of this command will be the date that the system currently has been set to. For some reason, it might have been reset to 2001, in which case we need to set it to the right date. To do this, we enter a new command. This command will be entered as follows:
Every bracket should be replaced with a two-digit number based on UTC time. Below you see what the command should be for your current time and date – . To avoid trouble with timezones, we will use UTC time instead (). Which means, you can just enter it exactly like this:
Enter the command and hit return. You can then check if it was set correctly by running the first command again. If the date was wrong, it was likely that which caused the error, and after you quit the terminal it should be able to install OS X just fine.
Buying a Tesla? Use my referral link at the purchase of your new Model 3, S or X and get 1500km / 1000mi of free supercharging!Get free supercharging
Related
A year of cold showers
A Date In Time Mac Os Download
It's now been well over a year since I started this habit. As a matter of fact, during this time I have replaced the warm showers all together. Update: It's actually been two years now! This was the second time I wanted to experiment with this habit, but the last…
Server load graph for StatusBoard with PHP
Soon after the launch of StatusBoard I published a short example of how the app could be used to display server statistics. After a lot of feedback it seems that what was of most interest to readers was what wasn't in the post, the graph that displays historic server load…
Tibber – the Electric power company for the future
Mac Os Versions List
Electric power companies, in general, are pretty much the same. Tibber however, is unlike any electricity company I had seen before. They try to utilise the data we get from smart devices, which they also sell, to save electricity, money and the environment, as well as improving comfort. It’s a…